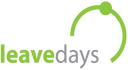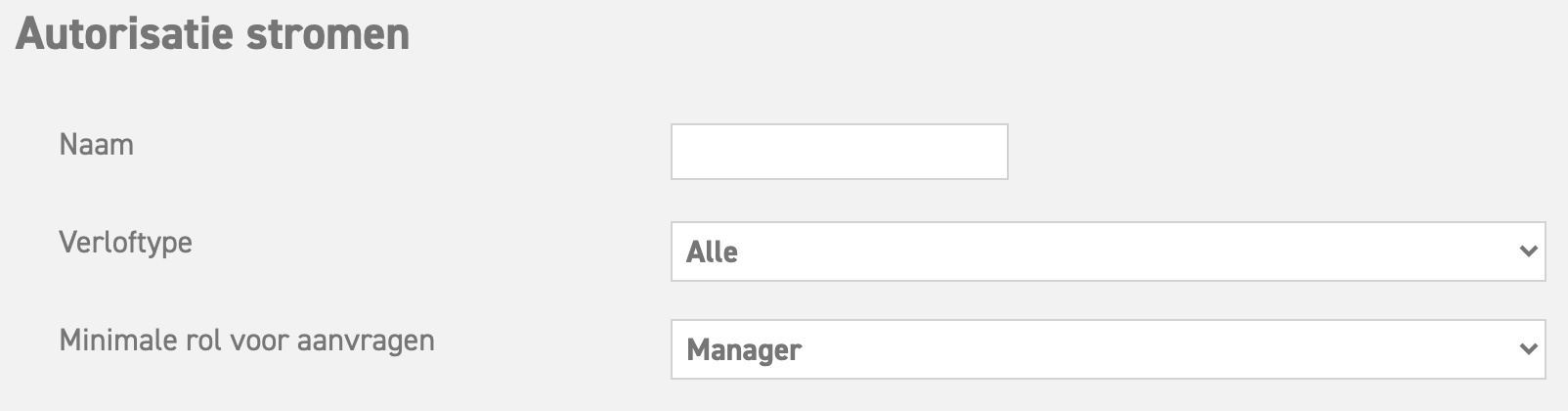Klik hier om meer te lezen over het keuren van aanvragen als manager.
Autorisatie stromen
Dit is alleen mogelijk wanneer de module ‘Autorisatie+’ aanstaat.
In de applicatie staat standaard ingesteld dat de manager die gekoppeld is aan de medewerker in het medewerker wijzigen scherm geautoriseerd is om aanvragen van deze medewerker te keuren.
De module Autorisatie stromen biedt de mogelijkheid om per verloftype of per groep medewerkers in te stellen dat meerdere managers kunnen keuren. De voortgang van de te keuren aanvragen wordt zichtbaar zodat de medewerker precies kan zien wie er nog moet keuren en wie er al gekeurd heeft.
Zo is het bijvoorbeeld mogelijk dat naast de manager van de medewerker ook de managers van de HR-afdeling moeten keuren, bijvoorbeeld bij buitengewoon verlof. Of dat naast de afdelingsmanager ook de manager van de planningsafdeling kan keuren zodat een medewerker volgens planning verlof kan opnemen.
Instellen
Om een autorisatie stroom te maken ga je naar ‘Instellingen (tandwiel icoon rechtsboven)’ ⇒ ‘Stamgegevens’ ⇒ ‘Autorisatie+’. Je krijgt nu een scherm met een overzicht van alle autorisatie stromen. Klik hier op ’toevoegen’.
Een autorisatie stroom is opgebouwd uit verschillende elementen: een naam, het verloftype waar de autorisatie stroom voor geldt, de stromen zelf en bij welke rol de autorisatie stroom gebruikt moet worden.
Bij het invullen van de naam is het verstandig een naam te kiezen waaraan je kunt herkennen om welke autorisatie stroom het gaat.
Bij het kiezen van het verloftype kun je kiezen uit de verloftypes van de administratie waar je op bent ingelogd.
Bij “Minimale rol voor aanvragen” is het verplicht om aan te geven voor welke rol de opgegeven autorisatie stroom geldt en voor welk type gebruiker (met welke rol) het verloftype zichtbaar is in het aanvragen scherm. Om de regel voor iedereen te laten gelden, kies je voor medewerker als minimale rol.
Let op! Als je bij verloftype ‘alle’ kiest zal je de aangemaakte autorisatiestroom ook nog moeten koppelen aan de gewenste medewerker waarvoor deze regel geldt in het medewerker wijzigen scherm. Onderaan deze pagina wordt de optie met ‘alle’ verloftypes volledig uitgelegd.
In het veld ‘Autorisatie pad voor Nieuwe aanvragen’ kan je de autorisatie stroom aanmaken.
In het selectie veld kun je nu een autorisatie stroom invullen. Hier zijn vier vaste keuzes voor:
- Eigen manager
Deze selectie zorgt er voor dat de eigen autoriseerder van de medewerker een taak krijgt om te keuren. - Administrators
Deze selectie zorgt er voor dat alle beheerders in de administratie van de medewerker voor wie de aanvraag is een taak krijgen om te keuren. - Kies een manager
Deze selectie zorgt er voor dat er een tweede selectieveld komt met alle managers. De gekozen manager krijgt de taak om te keuren. - Kies een afdeling
Deze selectie zorgt er voor dat er een tweede selectieveld komt met alle afdelingen. Alle managers van deze afdeling krijgen een taak om te keuren. - Automatisch goedkeuren
Deze selectie zorgt er voor dat voor het gekozen verloftype geen goedkeuring gegeven hoeft te worden. Op deze manier wordt de aanvraag automatisch goedgekeurd.
Er kan gekozen worden om nog een regel toe te voegen door op de knop “Nieuw autoriseer blok toevoegen” te klikken. Dit zorg ervoor dat er een nieuwe regel onder de vorige komt te staan. Er ontstaat hierdoor een ‘EN’ situatie waardoor beide autoriseerders die de regels voortbrengen moeten goedkeuren voor dat de aanvraag goedgekeurd is.
Het is ook mogelijk om in een bestaande regel op het plusje (Rood gemarkeerd bij onderstaande foto) te klikken. Dit maakt een regel aan onder de regel waar de knop op is ingedrukt. Deze nieuwe regel zorgt er voor dat er een ‘OF’ situatie ontstaat. In een ‘OF’ situatie moet één van de door de regels voortgebrachte autoriseerders goedkeuren om de aanvraag goed te keuren.
Een regel verwijderen doe je door aan het eind van de regel op het kruisje(Blauw gemarkeerd bij onderstaande foto) te klikken. Heb je per ongeluk de verkeerde regel verwijderd, dan kun je de regel terug plaatsen door op het ‘undo’ symbool te klikken.
Autorisatie pad voor wijzigingen op Goedgekeurde aanvragen
In het veld ‘Autorisatie pad voor wijzigingen op Goedgekeurde aanvragen’ kan je een autorisatie stroom aanmaken dat gevolgd wordt als een goedgekeurde aanvraag wordt gewijzigd. In eerste instantie is er geen pad gedefinieerd voor Goedgekeurde aanvragen. Dit houdt in dat als er een wijziging plaatsvindt op een goedgekeurde aanvraag deze het pad volgt voor een nieuwe aanvraag.
Mocht het de wens zijn dat wijzingen van een goedgekeurde aanvraag een ander pad volgen is dit in te stellen door op ‘Pad toevoegen’ te klikken. Een voorbeeld waarbij dit handig is bijvoorbeeld dat een nieuwe aanvraag door drie managers goedgekeurd moet worden maar dat een wijziging hierin enkel door de eigen manager goedgekeurd hoeft te worden.
Voor dit pad gelden dezelfde keuzes als voor het pad voor nieuwe aanvragen.
Het hele pad verwijderen doe je door op ‘Verwijder pad’ te klikken.
Autorisatie pad voor wijzigingen op Afgekeurde aanvragen
In het veld ‘Autorisatie pad voor wijzigingen op Afgekeurde aanvragen’ kan je een autorisatie stroom aanmaken dat gevolgd wordt als een afgekeurde aanvraag wordt gewijzigd of ingetrokken. In eerste instantie is er geen pad gedefinieerd voor Afgekeurde aanvragen. Dit houdt in dat als er een wijziging plaatsvindt op een afgekeurde aanvraag deze het pad volgt voor een nieuwe aanvraag.
Mocht het de wens zijn dat wijzigingen van een afgekeurde aanvraag een ander pad volgen is dit in te stellen door op ‘Pad toevoegen’ te klikken. Een voorbeeld waarbij dit handig is bijvoorbeeld dat een nieuwe aanvraag door twee managers is goedgekeurd maar dat een derde manager aangeeft dat er één dag niet vrij genomen kan worden. Je kan er dan voor kiezen dat enkel één manager de wijziging hoeft goed te keuren.
Voor dit pad gelden dezelfde keuzes als voor het pad voor nieuwe aanvragen.
Het hele pad verwijderen doe je door op ‘Verwijder pad’ te klikken.
Het verloop van een Autorisatie stroom
Situatie 1
In situatie 1 gaan we uit van de volgende stromen:
Eigen manager
EN X, Manager (kies een manager)
Na het aanvragen zal er een taak om te keuren worden gemaakt voor de eigen autoriseerder van de medewerker. De autoriseerder zal op de hoogte worden gebracht door middel van een e-mail. Na dat de autoriseerder zijn/haar taak heeft goedgekeurd krijgt Manager X een taak om te keuren. Pas als de tweede taak goedgekeurd is wordt de aanvraag goedgekeurd. Als de eerste autoriseerder de taak afkeurt zal de aanvraag worden afgekeurd en zullen er geen nieuwe taken gemaakt worden. Als de tweede autoriseerder de taak afkeurt wordt de aanvraag afgekeurd ook al heeft de eerste autoriseerder de aanvraag goedgekeurd.
Situatie 2
In situatie 2 gaan we uit van de volgende stromen:
Afdeling1 (kies een afdeling)
OF Administrators
Na het aanvragen zullen er voor alle managers in Afdeling1 taken om te keuren worden gemaakt en worden er e-mails verzonden om de autoriseerders op de hoogte te brengen. De administrators zullen ook een taak om te keuren krijgen en een e-mail ontvangen. Als één van deze autoriseerders zijn/haar taak goedkeurt zal de aanvraag worden goedgekeurd. Als één van deze autoriseerders zijn/haar taak afkeurt zal de aanvraag worden afgekeurd.
Situatie 3
In situatie 3 gaan we uit van de volgende stromen:
Eigen manager
EN Z, Manager (kies een manager)
OF administrators
Na het aanvragen zal er een taak om te keuren worden gemaakt voor de eigen autoriseerder van de medewerker. De autoriseerder zal op de hoogte worden gebracht door middel van een e-mail. Nadat de autoriseerder zijn/haar taak heeft goedgekeurd zullen Manager Z en de administrators een taak om te keuren krijgen en een e-mail ontvangen. Wanneer één van deze autoriseerders zijn/haar taak goedkeurt zal de aanvraag worden goedgekeurd. Als de eerste autoriseerder de taak afkeurt zal de aanvraag worden afgekeurd en zullen er geen nieuwe taken gemaakt worden. Als Manger Z of een van de administrators zijn/haar taak afkeurt zal de aanvraag worden afgekeurd ook al heeft de eerste autoriseerder de aanvraag goedgekeurd.
Een selectie van gebruikers instellen voor een autorisatie stroom voor “Alle” Verloftypes
Het is ook mogelijk een autorisatiestroom te koppelen aan een specifieke medewerker of een selecte groep medewerkers. Het is dan van belang dat deze autorisatiestroom staat ingesteld op ‘alle’ verloftypes.
Op deze manier kun je deze autorisatiestroom koppelen aan een medewerker in het medewerker wijzigen scherm.
Om deze autorisatiestroom te koppelen aan een specifieke medewerker ga je via ‘Instellingen (tandwiel icoon rechtsboven)’ ⇒ ‘Gebruikers’ ⇒ ‘Overzicht’ naar de desbetreffende persoon. Selecteer bij ‘Autorisatie+’ de gewenste autorisatiestroom. In dit drop-down-menu verschijnen alleen de autorisatiestromen die staan ingesteld op het verloftype ‘alle‘.
Druk hierna op opslaan onderaan de pagina.
Let op!
- Gebruik de optie “alle” alleen als je gebruik wenst te maken van een selectie gebruikers. Indien je een autorisatiestroom voor alle medewerkers voor alle verloftypes wenst toe te passen dan kun je beter voor elke verloftype een aparte autorisatiestroom-regel opstellen. Dat betekend dat er dan net zoveel regels zijn als verloftypes om dit voor elkaar te krijgen.
- Een autorisatiestroom met de regel “alle” verloftypes heeft altijd voorrang op autorisatiestromen die op alle medewerkers van toepassing zijn.
- Een autorisatiestroom met de regel “alle” zal alleen werken als deze staat geactiveerd in het medewerker wijzigen scherm van een specifieke medewerker.
Het wijzigen van een Autorisatie stroom
Om een autorisatie stroom te wijzigen ga je naar ‘Instellingen (tandwiel icoon rechtsboven)’ ⇒ ‘Stamgegevens’ ⇒ ‘Autorisatie stromen’. Er verschijnt nu een scherm met een overzicht van alle autorisatie stromen. Klik op het pennetje achter de stroom die gewijzigd moet worden.
Het zelfde scherm als bij het maken van een nieuwe stroom wordt getoond, alleen zijn alle velden ingevuld naar de data van de te wijzigen autorisatie stroom. In het scherm geldt dezelfde uitleg als bij het maken van een autorisatie stroom. Als je klaar bent met het wijzigen klik je op opslaan en de wijzigingen zijn opgeslagen.
Aanvragen die openstaan worden NIET veranderd, deze blijven de huidige taken houden.
Het verwijderen van een Autorisatie stroom
Om een autorisatie stroom te verwijderen ga je naar ‘Instellingen (tandwiel icoon rechtsboven)’ ⇒ ‘Stamgegevens’ ⇒ ‘Autorisatie stromen’. Je krijgt nu een scherm met een overzicht van alle autorisatie stromen. Klik op de prullenbak achter de stroom die je wilt verwijderen en klik vervolgens op “verwijderen”.
Aanvragen die openstaan worden NIET veranderd, deze blijven de huidige taken houden.
Klik hier om meer te lezen over het keuren van aanvragen als manager.