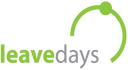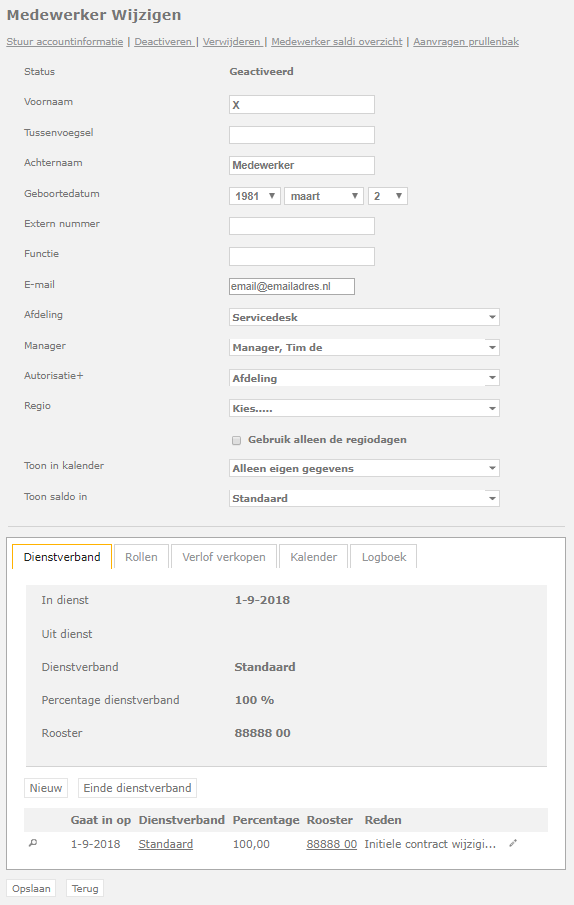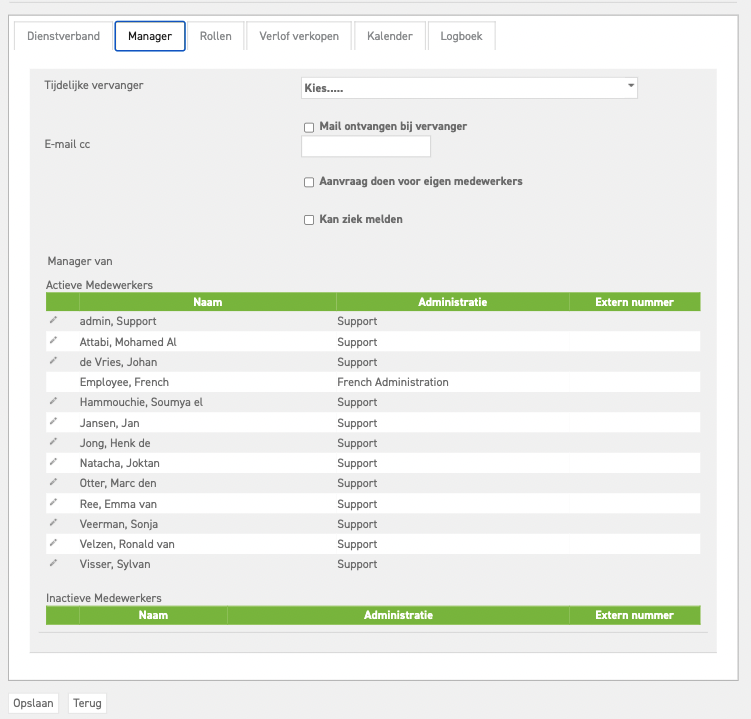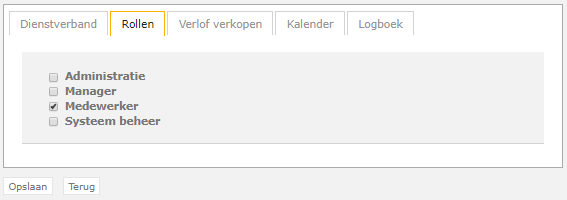Aanpassen medewerker gegevens
Het medewerker wijzigen scherm kun je bereiken door naar ‘Instellingen (Tandwiel icoon rechtsboven)’ ⇒ ‘Gebruikers’ te gaan en op het potloodje te klikken links van de betreffende medewerker.
Account beheren
- Stuur account informatie: In het geval van status geactiveerd, is deze optie beschikbaar. Hiermee kan je deze gebruiker voorzien van zijn inloggegevens (de door medewerker zelf opgegeven e-mailadres en gebruikersnaam van het account) opgegeven tijdens de registratie.
- Stuur activatie: In het geval van status nieuw, is deze optie beschikbaar. Hiermee voorzie je de gebruiker van een e-mail met een activatielink.
- Stuur opnieuw activatie: In het geval van status wacht op activering, is deze optie beschikbaar. Hiermee voorzie je de gebruiker opnieuw van een e-mail met een activatielink. Indien de activatielink is verlopen, zal je het account moeten deactiveren en weer opnieuw activeren.
- Opnieuw activeren: In het geval van status gedeactiveerd, is deze optie beschikbaar. Hiermee voorzie je de gebruiker van een e-mail met een activatielink. Indien de activatielink is verlopen, zal je het account moeten deactiveren en weer opnieuw activeren.
- Deactiveren: Deactiveer het account, zodat deze gebruiker geen toegang meer heeft tot de applicatie. Dit is de laatste stap van het proces uit dienst melden. Als beheerder behoud je nog wel toegang tot de historie van deze gebruiker, maar neemt deze gebruiker niet langer meer een licentie in beslag. Indien de medewerker weer terugkeert bij de organisatie is heractivatie eenvoudig geregeld en heeft de medewerker weer toegang tot zijn verlofverleden. Druk hiervoor op Opnieuw activeren.
- Verwijderen: Druk hierop om deze gebruiker/medewerker (inclusief verlofhistorie) te verwijderen uit jullie database.
- Medewerker saldi overzicht: Toon de volledige verlofhistorie/overzicht van deze medewerker.
- Aanvragen prullenbak: Aanvragen die zijn verwijderd door een beheerder, kan je hier terugvinden en eventueel terugzetten of definitief verwijderen.
Gegevens van de gebruiker aanpassen
Om de gebruikersgegevens te veranderen blijf je in hetzelfde scherm als bovenstaand. Hier kun je vervolgens deze gegevens aanpassen:
- Status: Hier is de status van de medewerker zichtbaar.
- Voornaam: Kun je hier aanpassen, indien nodig.
- Tussenvoegsel: Kun je hier aanpassen indien nodig
- Achternaam: Kun je hier aanpassen indien nodig.
- Geboortedatum: Kun je aanpassen indien nodig. De berekening van de seniorendagen worden hierop gebaseerd; zorg er dus voor dat deze klopt.
- Extern nummer: Hier kun je het personeelsnummer aanpassen indien het bedrijf hier gebruik van wilt maken.
- Functie: Voer hier de functie in van de medewerker.
- E-mail: Voer hier het e-mailadres in van de medewerker.
- Afdeling: Je kunt hier de afdeling selecteren die in het systeem zijn opgenomen.
- Manager: Hier kun je aanpassen wie de manager van deze persoon is. Dit pas je aan wanneer een andere manager permanent de aanvragen van deze medewerker gaat keuren. Klik op het pijltje ernaast om de manager te selecteren die gewenst is. Alleen gebruikers die de manager rol bekleden zullen te selecteren zijn. Ga voor andere manager instellingen naar de tabbladen manager en gebruiker in het medewerker wijzigen scherm.
- Autorisatie+ (module): Selecteer bij ‘Autorisatie+’ de gewenste autorisatiestroom. In dit drop-down-menu verschijnen alleen de autorisatiestromen die staan ingesteld op het verloftype ‘alle‘.
- Regio: Hier kun je een medewerker aan een regio koppelen indien er een aanpassing gemaakt dient te worden. Vink daaronder de optie “gebruik alleen regiodagen” als je de standaard speciale dagen niet meer voor deze medewerker wilt laten gelden. Wil je deze wel laten meetellen, inclusief de ingevulde regiodagen, laat het vinkje dan leeg.
- Toon in kalender: Met deze optie kun je aangeven wie aan deze medewerkers getoond word in zijn/haar kalender en op de startpagina. Je hebt de keuze tussen een afdeling waartoe hij behoort, alle medewerkers of alleen zichzelf. Kies hiervoor als het belangrijk is of de medewerker andermans aanvragen in de kalender ziet. Deze medewerker kan, indien zichtbaar gemaakt, dan rekening houden met de aanvragen van collega’s . Voor sommige klanten staat de optie voor “toon in kalender” niet onder het kopje “opties”, maar heeft dit een eigen tabblad genaamd kalender.
- Toon saldo in: Het saldo kan getoond worden op verschillende manieren. Wanneer dit op “standaard” staat neemt het de instellingen van de dienstverbanden over. Wij adviseren om dit op standaard te laten staan zodat iedereen in het bedrijf met dezelfde calculaties werkt.
Vergeet niet, na aanpassingen gemaakt te hebben, om op ‘Opslaan’ te klikken zodat de aanpassingen actief worden.
Dienstverband tab
In deze tab kun je het contract aanpassen. Dus je kan hier regelen hoeveel verlofdagen iemand krijgt. Als iemand dus van rooster of dienstverband veranderd dan pas je dat hier aan.
Lees hier meer over het aanpassen van het contract van een medewerker.
De manager tab
Alleen gebruikers met de manager rol zullen deze tab hebben. Wanneer je op de tab ‘manager’ klikt wordt het volgende scherm getoond:
Hier zie je naast de instellingen die je tevens voor een medewerker kunt aanpassen, ook de gegevens van de medewerkers die deze manager bij hun gegevens toegewezen hebben gekregen.
Tijdelijke vervanger: Indien nodig, selecteer je een medewerker die de manager rol betreedt om de gebruiker te vervangen. Na selectie zal per direct de machtiging van deze manager overgaan naar de geselecteerde manager. Dat betekent dat die manager goedkeuringen en afkeuringen maakt. Dit gebruik je wanneer je tijdelijk absent bent, bijvoorbeeld wanneer je op vakantie bent. Lees hier meer over het instellen van een tijdelijke vervanger, en de gevolgen daarvan.
Mail ontvangen bij vervanger: Wanneer je dit aanvinkt, zullen er nog steeds emails worden verstuurd naar de originele manager wanneer hij of zij een vervanger heeft. Op deze manier is deze manager toch in staat om op de hoogte te blijven tijdens zijn afwezigheid van binnenkomende verzoeken van zijn medewerkers.
E-mail cc: Voer hier een e-mailadres in om een ander persoon ook op de hoogte te stellen van binnenkomende verlofverzoeken van medewerkers die aan deze manager zijn toegewezen.
Aanvraag doen voor eigen medewerkers: Wanneer je deze optie aanvinkt krijgt deze manager de mogelijkheid om aanvragen te doen voor zijn/haar medewerkers. Tijdens het aanvragen van verlof krijgt de manager dan een vinkje aan te zien waardoor hij/zij een aanvraag kan doen voor eronder staande medewerkers. Je kunt dus zelf kiezen of deze manager die rechten mag bezitten.
Kan ziek melden: Wanneer je deze optie aanvinkt, heeft de manager de mogelijkheid om de medewerkers waar hij/zij voor goed keurt, om deze ook ziek te melden mocht het nodig zijn. Lees hier meer over ziekmeldingen.
De Rollen tab
Wanneer je op de Rollen tab klikt verschijnt het volgende scherm:
Rollen: Het komt voor dat een medewerker van rol verandert. Indien dit het geval is kun je dit hier veranderen. Het is mogelijk om een medewerker meerdere rollen te geven. Meer over gebruikers rollen kun je op deze pagina nalezen.
Verlof verkopen tab
Deze tab is alleen zichtbaar met de module verkoop verlof. Stel hier in wie het verlof verkoop mag autoriseren. Standaard staat de manager ingesteld.
Kalender tab
Deze tab is alleen zichtbaar met de module customized calendar op deze administratie.
Lees hier meer over het gebruik van customized calendar.
Logboek tab
Iedere contractwijziging die heeft plaatsgevonden wordt vastgelegd in een logboek. Zo kan er altijd bekeken worden wie een wijziging heeft doorgevoerd, wanneer en waarom. Ook verwijderde contractregels worden vastgelegd. In de onderstaande afbeelding kun je zien dat alle wijzigingen aan de contractregels gedocumenteerd zijn.