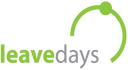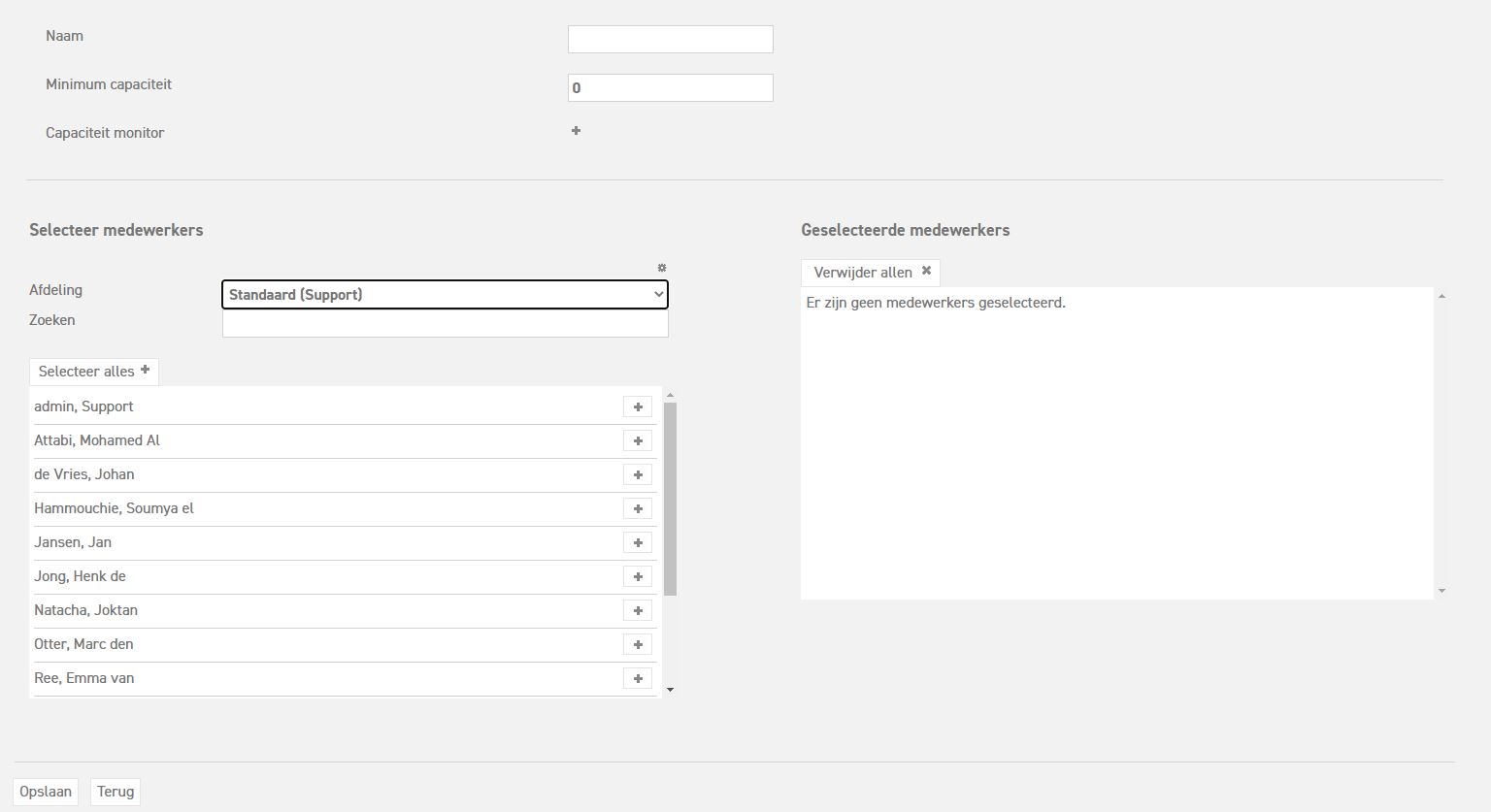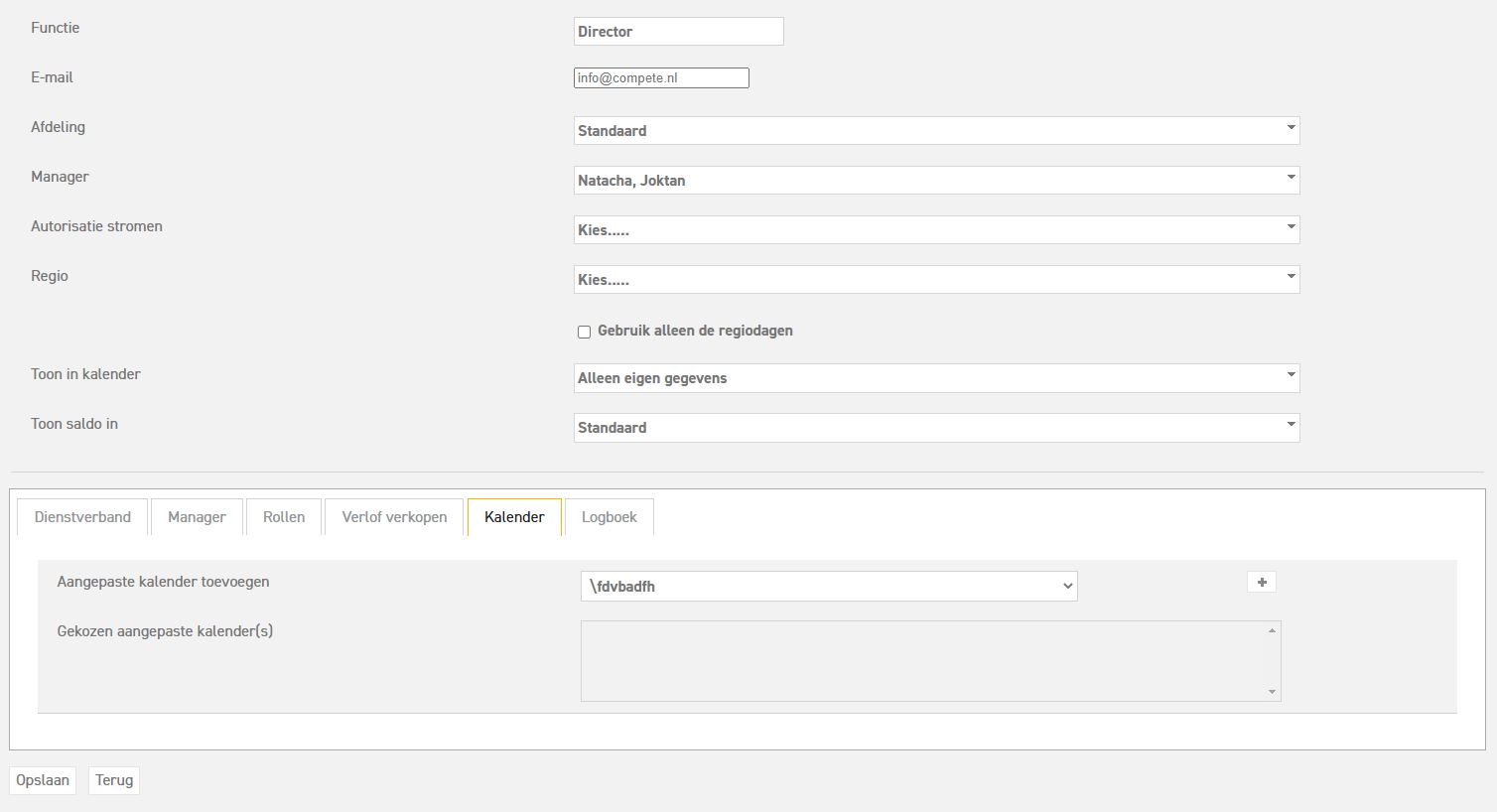Klik hier om meer te lezen over Teamplanner.
Klik hier om meer te lezen over het gebruiken van een aangepaste kalenderweergave.
Teamplanner: een team voor aangepaste kalenderweergave maken/wijzigen
De administrator kan via het menu ‘Instellingen (tandwiel icoon rechtsboven)’ ‘Stamgegevens’ ⇒ ‘Aangepaste kalenderweergave’ een of meerdere teams samenstellen en toevoegen. Kan kan een team toevoegen door op ‘Invoegen’ te klikken. Deze kunnen dan afzonderlijk weergegeven worden in het kalenderoverzicht van de manager, administrator, of de medewerkers zelf. Geef het team een naam en zoek op naam of per afdeling naar de medewerkers die je aan het team wilt toevoegen. Je kunt de afdeling selecteren of zoeken door eerst op het icoontje van het radartje te klikken. Zodra je gevonden hebt wat je wilt toevoegen aan het team, klik op + om ze toe te voegen (te selecteren).
De opties: ‘Minimum capaciteit’ en ‘Capaciteit monitor’ zijn ook beschikbaar op dit scherm. Lees hier wat ze doen en hoe je ze kunt gebruiken.
Klik op ‘Opslaan’ en het team is toegevoegd aan het overzicht waar alle aangepaste kalenders in staan. Deze kalenders kun je aan een medewerker toewijzen waarna hij of zij deze samenstelling van medewerkers op het kalenderoverzicht getoond krijgt. Je kunt een onbeperkt aantal verschillende teams maken.
Ook kan een team op een later tijdstip gewijzigd worden bij bijvoorbeeld een wisseling van de wacht.
Een Custom Kalender aan een gebruiker toewijzen
De kalenderweergave van dit team kan aan meerdere medewerkers/managers gekoppeld worden zodat gecombineerde afdelingen/medewerkers op het kalenderoverzicht getoond kunnen worden. Hiermee bepaal je welke medewerkers, welke gecombineerde afdelingen/medewerkers mag zien en kun je meerdere managers inzage geven over een vaste groep medewerkers.
Ga via ‘Instellingen (tandwiel icoon rechtsboven)’ ⇒ ‘Gebruikers’ ⇒ ‘Overzicht’ naar de medewerker waarvoor de aangepaste kalender bestemd is. In de detail pagina van de medewerker staat onderaan de tab ‘Kalender’. Hier kan je nu naast de standaard kalender weergave mogelijkheden nu ook een of meerdere aangepaste kalenders toevoegen.
Klik op ‘Opslaan’ en de kalender(s) zijn bij de desbetreffende medewerker toegevoegd.
Klik hier om meer te lezen over Teamplanner:
Klik hier om meer te lezen over het gebruiken van een aangepaste kalenderweergave.