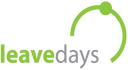Medewerker/gebruiker invoeren
Als beheerder heb je de taak om gebruikers te beheren. Ga in het menu naar ‘Instellingen (Tandwiel icoon rechtsboven)’ ⇒ ‘Gebruikers’. In het scherm dat verschijnt, kun je op ‘Gebruiker toevoegen’ klikken.
Deze functie vindt je linksboven de lijst van gebruikers. Dit gebruikt je alleen wanneer je een nieuwe gebruiker toevoegt.
Let op! Wanneer je een gebruiker gaat toevoegen moet je naast de gebruikelijke gegevens ook al weten aan welk dienstverband en aan welk rooster de gebruiker gekoppeld moet worden.
Bovenstaand scherm wordt getoond wanneer je op ‘Gebruiker invoeren’ geklikt hebt. De volgende lijst geeft per onderdeel aan wat je invoeren moet:
- E-mail: Dit e-mailadres wordt gebruikt voor het verzenden van mutaties en aanvragen van die gebruiker.
- Taal voor e-mail(s): Stel in welke taal deze gebruiker wenst te hanteren voor e-mails. De ingestelde taal kan de gebruiker later zelf weer wijzigen in zijn of haar profiel.
- Taal voor de website: Stel in welke taal deze gebruiker wenst te hanteren voor het lezen van de website. De ingestelde taal kan de gebruiker later zelf weer wijzigen in zijn of haar profiel.
- Rollen: Dit geeft aan welke rollen deze gebruiker heeft. LET OP! meerdere rollen zijn mogelijk en ook nodig. Een manager die aanvragen zal gaan keuren maar die zelf ook verlof registreert, zal zowel de gebruiker als de manager rol moeten hebben. Heeft diegene ook beheerdersrechten, dan moeten de rollen van gebruiker, manager en admin aangevinkt worden. Lees hier meer over gebruikers rollen.
- Voornaam: De voornaam van de gebruiker voer je hier in.
-
Tussenvoegsel: Indien nodig vul je hier een tussenvoegsel in dat tussen de voor en achternaam van de gebruiker zit.
-
Achternaam: De achternaam van de gebruiker voer je hier in.
-
Geboortedatum: De geboortedatum van de gebruiker vul je hier in. Deze datum wordt ook gebruikt bij de berekening van de seniorendagen.
- Extern nummer: Als jouw bedrijf gebruik maakt van personeelsnummers kun je die gebruikers ook, wanneer je het nummer ingevoerd hebt, opzoeken op dat nummer. Het is niet vereist om dit op te geven voor de invoering van de gebruiker.
-
Functie: De functie die deze gebruiker bekleed vul je hier in. Deze wordt getoond op de exportlijst van het gebruikeroverzicht. Het is niet vereist om dit in te voeren.
- Afdeling: De nieuwe gebruiker moet gekoppeld worden aan een afdeling zodat hij in het systeem ook in de afdelingsweergave getoond wordt.
- Manager: Selecteer een manager voor de gebruiker. Hier worden alle gebruikers weergeven die de rol manager betrekken. De gekozen manager zal de aanvragen voor deze gebruiker goed of afkeuren.
- Autorisatie+ (module): Selecteer bij ‘Autorisatie+’ de gewenste autorisatiestroom. In dit drop-down-menu verschijnen alleen de autorisatiestromen die staan ingesteld op het verloftype ‘alle‘.
- Regio: Je kunt de gebruiker aan een andere regio koppelen wanneer hij andere (nationale) feestdagen in zijn omgeving heeft. Deze zal je eerst moeten toevoegen aan de regio’s. Klik hier om meer over regio’s te lezen.
- Toon in kalender: Hier kun je aangeven of de gebruiker getoond wordt in het kalender. Veelal moet dit aangevinkt worden. Bij sommige gebruikers die bijvoorbeeld niet relevant zijn voor de dagelijkse gang van zaken kun je ervoor kiezen ze niet te laten tonen op de website. Voorbeeld ervan is de bewaking, schoonmaak etc.
- Toon saldo in: Hier kan er aangegeven worden hoe het saldo getoond wordt (dagen, uren, dagen-uren, decimalen). Heb je dit reeds bij de verloftypes aangegeven kies dan voor standaard.
- Dienstverband: Uit een dropdown menu kun je hier kiezen uit de vooraf opgestelde dienstverbanden. Geef hier aan tot welk dienstverband deze gebruiker aan toebehoort. Het aantal verlofdagen die een gebruiker krijgt, hangt af van het aantal verlofdagen dat aan het dienstverband toegekend is. Een ander dienstverband kan dus een ander saldo betekenen. Het dienstverband moet altijd gebaseerd zijn op fulltime CAO.
- In dienst: Vul hier de datum in wanneer deze gebruiker in dienst komt. Let op! Deze datum wordt gebruikt voor het bepalen van de hoeveelheid verlofdagen deze gebruiker het huidige jaar heeft en bepaalt hoeveel anciënniteitsdagen deze gebruiker recht op heeft.
- Uit dienst: Dit is geen verplicht veld. Mocht deze datum wel al bekend zijn dan adviseren wij je om dit in te vullen. Doe dit alleen als je dit zeker weet. Als je dit invult berekent het systeem het aantal verlofdagen waar de gebruiker recht op heeft voor het contract
- Percentage dienstverband: Het percentage dat deze werknemer werkt ten aanzien van een fulltime dienstverband. Hiermee wordt het aantal verlofdagen berekend waarop deze gebruiker volgens het dienstverband recht heeft.
- Rooster: Uit een dropdown menu kun je hier kiezen uit de vooraf opgestelde roosters. Geef hier aan tot welk rooster deze gebruiker toebehoort. Het rooster wordt door het systeem gebruikt tijdens het aanvragen van de (collectieve) aanvragen. Mocht er een aanvraag gemaakt worden op een dag dat een gebruiker een roostervrije dag heeft, zal deze aanvraag niet voor hem gelden en worden er geen uren afgeschreven. Maak je ook gebruik van het tijdregistratiemodule? Dan wordt dit rooster daar ook gebruikt.
- Opmerkingen: Eventueel kun je hier een opmerking toevoegen. Dit veld is niet verplicht.
Wanneer je zeker bent dat alles correct ingevuld is, kun je klikken op ‘Toevoegen en activeren’ en dan is deze gebruiker bijna klaar om verlof aan te vragen. Zodra je op ‘Toevoegen en activeren’ drukt, ontvangt deze gebruiker een e-mail met uitleg over het account geactiveerd dient te worden. De gebruiker wordt vervolgens door de registratie heen geleid.
Wanneer je de gebruiker wel wilt toevoegen aan de lijst met gebruikers maar hem/haar nog niet actief wilt maken kun je klikken op ‘Invoegen’. Dit doe je bijvoorbeeld als de gebruiker op het moment nog niet in dienst is maar je degene wel alvast wilt aanmaken.
LET OP! Bij het verwijderen (en het opnieuw aanmaken) van een gebruiker zal je alle aanvragen die een gebruiker ooit gedaan heeft mee verwijderen. Als een gebruiker uit dienst gaat zal je diegene NIET moeten verwijderen (in verband met de financiële registratie). Het is dan beter om deze gebruiker inactief te maken in plaats van volledig te verwijderen. Er mag een ongelimiteerd aantal inactieve gebruikers in het systeem staan zonder dat daar kosten aan verbonden zijn.