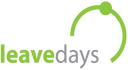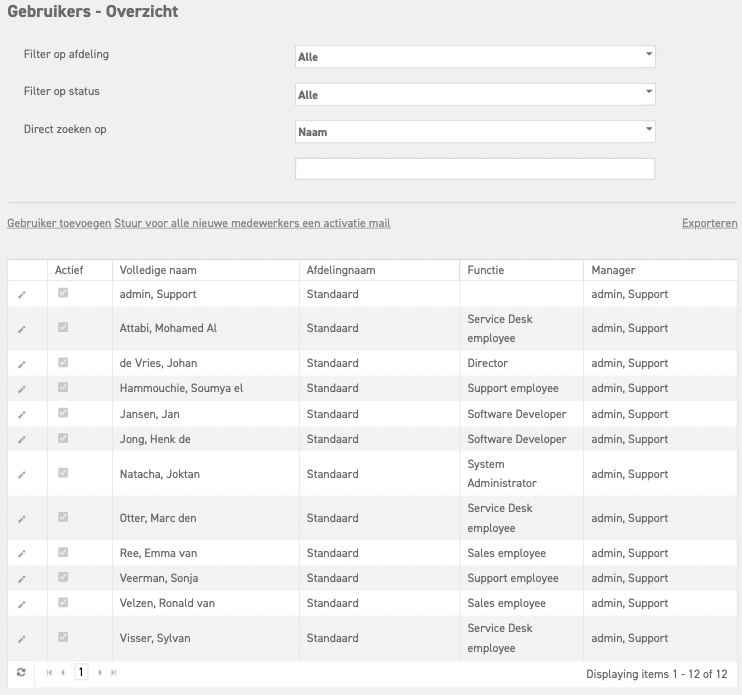Medewerkers
Als beheerder heb je de taak om de medewerkers te beheren. Hiervoor vind je een overzicht van alle medewerkers binnen het systeem in het menu aan de linkerkant. Navigeer via ‘Instellingen (Tandwiel icoon rechtsboven)’ ⇒ ‘Gebruikers’ naar de volledige medewerkerslijst. Je kunt de dropdownbar gebruiken om de gewenste afdeling te selecteren. Jouw eigen afdeling komt altijd als eerst tevoorschijn. Ook kun je ervoor kiezen om een medewerker te zoeken op naam of op nummer.
Let op: De zoekfunctie is hoofdletter gevoelig.
In het medewerker overzicht is te zien welke medewerkers actief in het systeem staan, en welke medewerkers er inactief zijn.
In de lijst van medewerkers kun je ook nieuwe medewerkers invoeren en de gegevens van de medewerkers die nu ingeschreven staan aanpassen.
Een nieuwe medewerker invoeren: Klik boven de lijst op de link ‘Gebruiker toevoegen’. Het veld dat vervolgens verschijnt moet ingevuld worden. Weet je bepaalde informatie niet, zoals bijvoorbeeld een correct e-mail adres, vul hier dan even iets anders in, later kun je al deze gegevens weer gewoon aanpassen. Lees hier meer over medewerkers toevoegen.
Een medewerker aanpassen: De medewerker kun je aanpassen door vooraan de medewerker op het icoontje van het potlood te klikken. Dit brengt je naar het detail van de medewerker, waar alle gegevens aangepast kunnen worden. Vergeet niet om daarna ook de aanpassingen op te slaan. Lees hier meer over medewerker gegevens wijzigen.
Medewerkers sorteren
Vooral wanneer er erg veel medewerkers in het systeem ingeschreven staan is het handig om deze hoeveelheid medewerkers op bepaalde zaken te sorteren. Je kunt bijvoorbeeld sorteren op actief/inactief, naam, afdeling, functie, of wie de manager is. Door op het kopje van de kolom te klikken kun je de medewerkers ordenen volgens die kolom. Klik je daar nogmaals op, dan wordt de volgende optie in de lijst geselecteerd. Voorbeeld: Je wilt de medewerkers sorteren op manager. Klik bovenaan op “manager”. De lijst zal zich nu vormen op de manager volgens het alfabet (A-Z). Klik nogmaals op “manager” om de lijst om te draaien (Z-A), en nógmaals om het sorteren ongedaan te maken.
Filteren
Bovenaan de pagina zie je de volgende mogelijkheden: ‘filter op afdeling’, waar je een afdeling kunt kiezen uit het dropdown menu, en ‘direct zoeken op’, waarbij je kunt kiezen uit ‘naam’ of ‘extern nummer’. Voor deze laatste optie kun je in het onderste veld een naam of extern nummer invoeren om de gebruiker te vinden die je zoekt.
Andere opties in het medewerker overzicht
Stuur voor alle nieuwe medewerkers een activatie mail
Deze knop vind je boven het medewerkersscherm, als deze beschikbaar is.
LET OP! Wanneer je op dit knopje klikt zullen alle wachtwoorden van alle medewerkers gereset worden. Dit betekent dat de medewerkers een mail binnenkrijgen met een nieuw wachtwoord. Het oude wachtwoord dat bij medewerkers in de browser automatisch aangevuld wordt is niet meer geldig. Deze knop wordt alleen bij de installatie van het systeem gebruikt.
Exporteren
Wanneer je op exporteren klikt, kun je de medewerkers die op dat moment in de lijst gesorteerd staan, in een excel-bestand weergeven. Hierbij kijkt het systeem naar wat er in het menu bovenin ingesteld staat bij ‘filter op afdeling’ en ‘direct zoeken op’. In de geëxporteerde lijst staat alle belangrijke informatie van die medewerkers opgenoemd. Je kunt dit bestand opslaan of uitprinten.