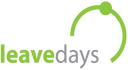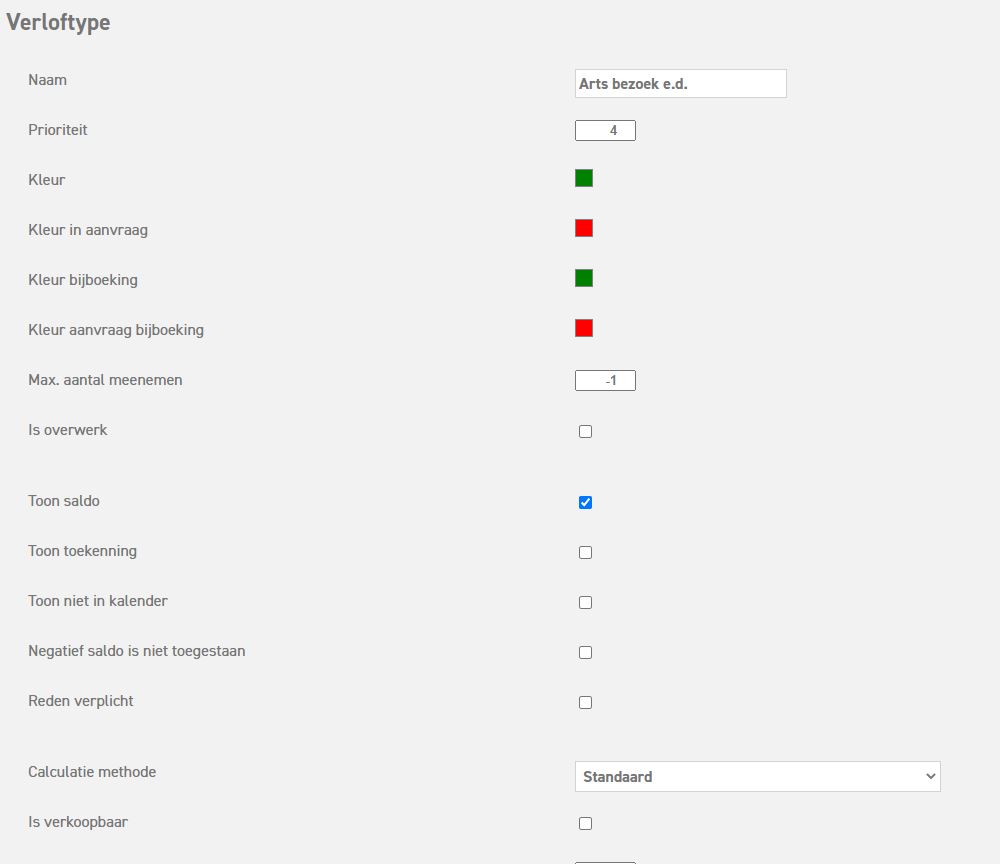Klik hier als je meer wilt weten over het instellen van kleuren voor de verschillende verloftypes.
Verloftypes zijn de bouwstenen van een dienstverband.
Verloftypes
Wat is een verloftype?
Verloftypes zijn de bouwstenen van een dienstverband.
Een verloftype is een soort verlof wat een medewerker kan aanvragen waarbij ieder verloftype een ander ´verlofsaldo´ heeft. Je kunt zo onderscheid maken tussen bijvoorbeeld een vakantiedag, of een arts bezoek. Binnen de meeste bedrijven geldt de regel dat een medewerker naar een arts mag gaan, zonder dat daar normaal verlofsaldo voor hoeft te worden ingeleverd. Je kunt de verloftypes dus zien als verschillende “potjes” met verlof. Het potje waar je je vrije dag uit haalt hangt dus af van het soort vrije dag dat je wilt nemen.
Hetzelfde geldt voor “tijd voor tijd”. Indien een medewerker heeft overgewerkt kan dit worden omgezet in tijd voor tijd. Heeft de medewerker overgewerkt? Dan wordt dit in het potje “tijd voor tijd” gestopt. Zodra er genoeg in dit potje zit, dan kun je dit weer verruilen voor een vrije dag. Door tijd voor tijd te scheiden van normaal verlof kun je goed monitoren wanneer de medewerkers overwerk uren opnemen. Voor tijd voor tijd geldt ook een ander verjaringstermijn dan voor normaal verlof. Wat deze verjaringstermijn is, is afhankelijk van de regels binnen uw bedrijf.
Bouwstenen
Verloftypes pas je toe in een dienstverband. In verschillende dienstverbanden kun je een verschillende combinatie van verloftypes toepassen, zodat niet elke medewerker zomaar elk verloftype kan gebruiken en ziet. Een medewerker kan alleen het verloftype gebruiken dat in het dienstverband van deze medewerker staat toegevoegd.
Waarom verschillende verloftypes?
Meten is weten!
Door verschillende soorten verloftypes aan te bieden ben je niet alleen beter op de hoogte van de absentie van de medewerkers, maar maakt dit het voor jou ook overzichtelijker om aan het eind van het jaar of een periode een overzicht uit te draaien van de verlofuren. Indien je arts bezoek laat registreren weet je aan het eind van een periode of jaar precies hoeveel uren jouw medewerkers aan arts bezoek hebben gespendeerd. Dit geldt hetzelfde voor ziekte of een ander soort verlof. Deze informatie is waardevol voor jouw management.
Instellingen per verloftype
Om de opties per verloftypes in te stellen, ga je naar ‘Instellingen (tandwiel icoon rechtsboven) ‘ ⇒ ‘Stamgegevens’ ⇒ ‘Verloftypes’ en klik je hier op het potloodje aan de rechterkant van het gewenste verloftype. Als je een nieuw verloftype aan wilt maken, klik je op ‘invoegen’
Bij ‘Naam’ vul je de gewenste naam voor het verloftype.
Bij ‘Prioriteit’ geef je aan hoe hoog de prioriteit van dit verloftype is en op welke positie dit verloftype in de lijsten zichtbaar wordt.
Bij de kleuren kun je aangeven hoe dit in het kalenderoverzicht wordt weergegeven. De verloftypes kun je een kleur geven per status.
Bij ‘max. aantal meenemen’ kun je aangeven hoeveel dagen van dit verloftype meegenomen mogen worden naar het volgende jaar. Je kunt hier het aantal dagen naar keuze invullen. Zodra je hier ‘-1’ invult, zal dit oneindig zijn. Vul je hier ‘0’ in, mag je bij dit verloftype niks meenemen naar het volgende jaar.
‘Is overwerk’ geeft je de optie om in dit verloftype de gemaakte uren op te geven als overwerk.
Met ‘Overwerk niet tonen in aanvraagscherm’ voorkom je dat dit verloftype ook wordt getoond in het verlof aanvragen scherm. Op deze manier kunnen medewerkers alleen overwerk opbouwen en niet langer meer opnemen. Dit kan bijvoorbeeld handig zijn indien overwerk alleen wordt uitbetaald.
Let op! Deze optie wordt alleen zichtbaar per verloftype indien de optie ‘Is overwerk’ al staat aangevinkt.
Bij ‘toon saldo’ kun je zien hoeveel uur je van dit verloftype nog kunt opnemen in het saldo overzicht. Het saldo wordt in de derde kolom van het saldo overzicht getoond.
- Het is ook wenselijk deze optie aan te zetten bij de verloftypes waar een saldo aan wordt gegeven, als je een totaalsaldo wilt zien van alle verloftypes bij elkaar. Hiermee wordt bijvoorbeeld bedoeld dat je ‘normaal verlof’ hebt, ‘ATV’ en ‘tijd voor tijd’. Dit zijn allemaal losse ‘potjes’ verlof, maar het kan handig zijn om een totaalsaldo te zien van al deze verloftypes samen. Je kunt in de systeeminstellingen aanzetten dat er een totaal regel in de saldo lijst moet worden getoond.
Bij ‘toon toekenning’ kun je instellen om het start saldo weer te geven in het saldo overzicht. Dit is de eerste kolom in het saldo overzicht. Indien je ’toon toekenning’ aanvinkt, wordt dit verloftype ook beschikbaar bij de rapportagevorm verlofbalans. Immers maak je er een verloftype met toekenning van.
Met ‘toon niet in kalender’ word het verloftype niet getoond in het kalenderoverzicht voor andere medewerkers, dan de medewerker zelf en de manager/beheerder van deze medewerker. Dit kan wenselijk zijn voor verloftypes zoals ‘arts bezoek’.
Met ‘negatief saldo is niet toegestaan’ is het niet mogelijk om met dit verloftype in de min te komen. Wanneer het saldo op is, zal er ook geen verlof meer opgenomen kunnen worden.
- Het heeft geen zin om deze optie aan te zetten bij verloftypes waar geen saldo op toegekend wordt!
- Indien medewerkers wel in de min mogen gaan, zal dit min saldo automatisch bij de jaarafsluiting van het nieuwe verlofsaldo worden afgehaald.
Met de optie ‘aanvragen per’ kun je de minimale hoeveelheid van een aanvraag op dit verloftype instellen. Dit kan op de minuut aangevraagd worden, of met 2, 4, 6, 8 uur of een dagdeel.
- Per uur: Dit betekent dat er per minuut kan worden opgenomen. Gebruik deze als je wenst dat een medewerker bijvoorbeeld per kwartier of uur mag aanvragen.
Dagdeel: Hier kijkt het systeem naar het rooster om te bepalen wat een dagdeel is.
Dag: Er kunnen alleen hele dagen worden opgenomen.
2, 4, 6 of 8 uur: Er kan alleen per tijdsperiode van 2 uur worden opgenomen.u
Bij ‘reden verplicht’ is een uitleg via het veld naast reden bij de aanvraag verplicht om een aanvraag te kunnen doorvoeren. Vaak wordt dit alleen gebruikt bij bijzonder verlof. Als je deze optie niet aanzet, hebben medewerkers alsnog de optie om een reden op te geven, dit is echter niet verplicht.
Bij ‘Vaste reden toevoegen’ kan je de redenen bepalen om dit verloftype te mogen aanvragen. Als de optie ‘reden verplicht’ staat geactiveerd, is het mogelijk om vaste redenen in te stellen.
Door op het plusje te drukken, kan je extra redenen toevoegen. Je kan een onbeperkt aantal redenen toevoegen.
Door op het kruisje te drukken voor een toegevoegde reden kan je deze ook weer verwijderen.
Via ‘calculatiemethode’ kun je kiezen voor welke calculatie wordt gehanteerd bij het berekenen van dit verloftype. Dit kan met de wetgeving van 2012, de standaard calculatie of transport wettelijk 5 jaar geldig.
- Overal zal standaard worden gekozen behalve voor het normale verlof, indien je de nieuwe vakantiewetgeving in acht neemt. Gebruik wetgeving 2012 als je gebruik wenst te maken van de vervalregels van zowel wettelijk (vervalt per 1 juli) als bovenwettelijk verlof (vervalt na 5 jaar).
- Gebruik transport wettelijk 5 jaar geldig als je alleen wenst gebruik te maken van de vervalregels van het bovenwettelijk verlof (al het verlof vervalt na 5 jaar). Lees hier meer informatie over de verlofwetgeving van 2012 en de bijbehorende calculatie methode.
Wanneer er gebruik gemaakt wordt van de module verkoop verlof kan de optie ‘is verkoopbaar’ worden ingesteld. Dit houdt in dat je het saldo van dit verloftype kan verkopen. Hierbij kan ingesteld worden dat wanneer een medewerker het verlof wil verkopen, dit goedgekeurd moeten worden door een of meerdere leidinggevende.
‘Verval datum volgende salaris berekening’: deze optie is alleen beschikbaar bij het gebruik van de module verkoop verlof. Geef hier de uiterlijke dag in de maand aan tot wanneer een medewerker verkoop verlof kan doorgeven, waarbij het na deze dag naar de volgende maand wordt doorgeschoven. Op deze manier wordt er rekening gehouden met de uiterlijke datum om het verkochte/afgeboekte verlof door te geven aan de salaris administratie.
Klik hier als je meer wilt weten over het instellen van kleuren voor de verschillende verloftypes.